Avast Premium Request Cannot Be Processed at This Moment Please Try Again Later
Cadre Shields are the master protection components in Avast Antivirus. The Cadre Shields are: File Shield, Behavior Shield, Spider web Shield, and Mail Shield. All Core Shields are enabled past default to ensure maximum protection for your PC.
Some settings for the Core Shields can exist adjusted co-ordinate to your preferences, such as the sensitivity level for malware detections, what happens to detected malware, and customized settings for each shield. Refer to the sections in this article to learn how to adapt the available settings for your Avast Antivirus Core Shields.
Open up settings
To access the settings screen for all Cadre Shields:
- Open Avast Antivirus and go to
☰Menu ▸ Settings.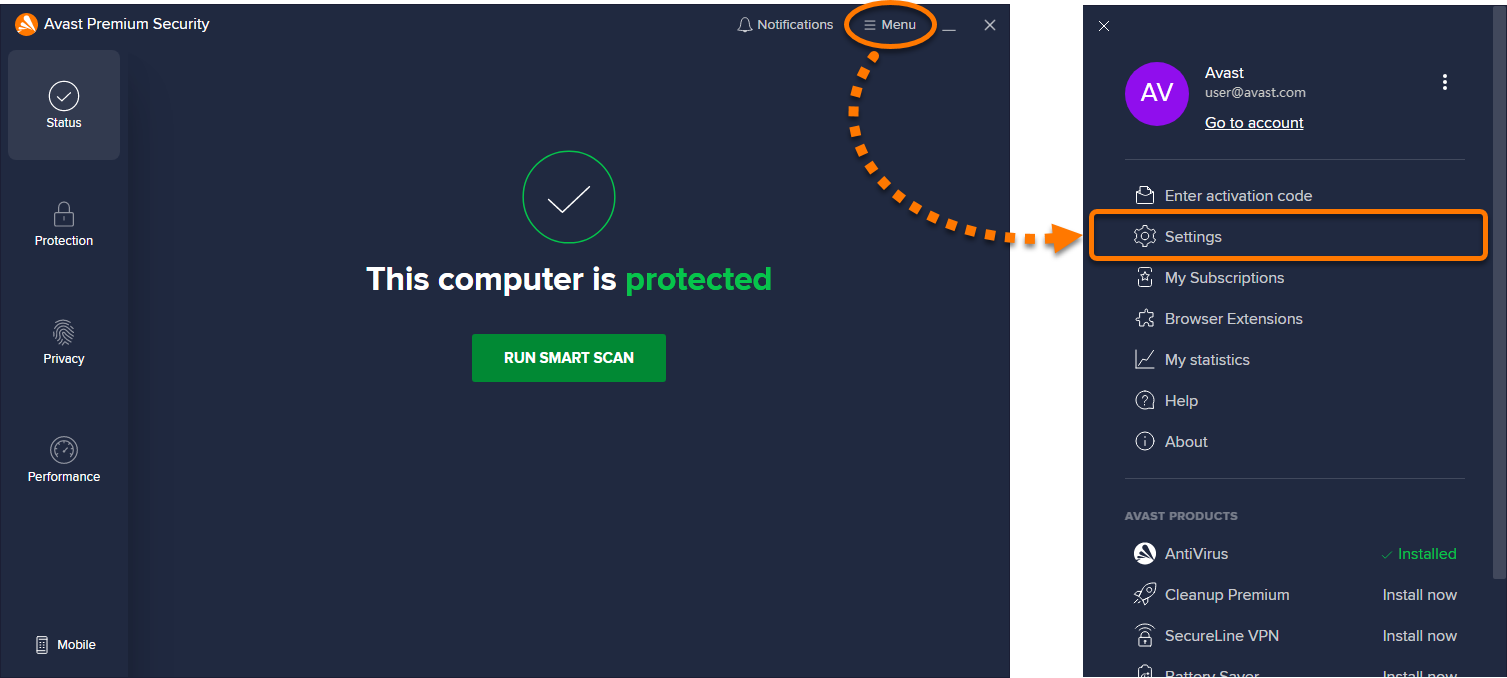
- Select Protection ▸ Core Shields.
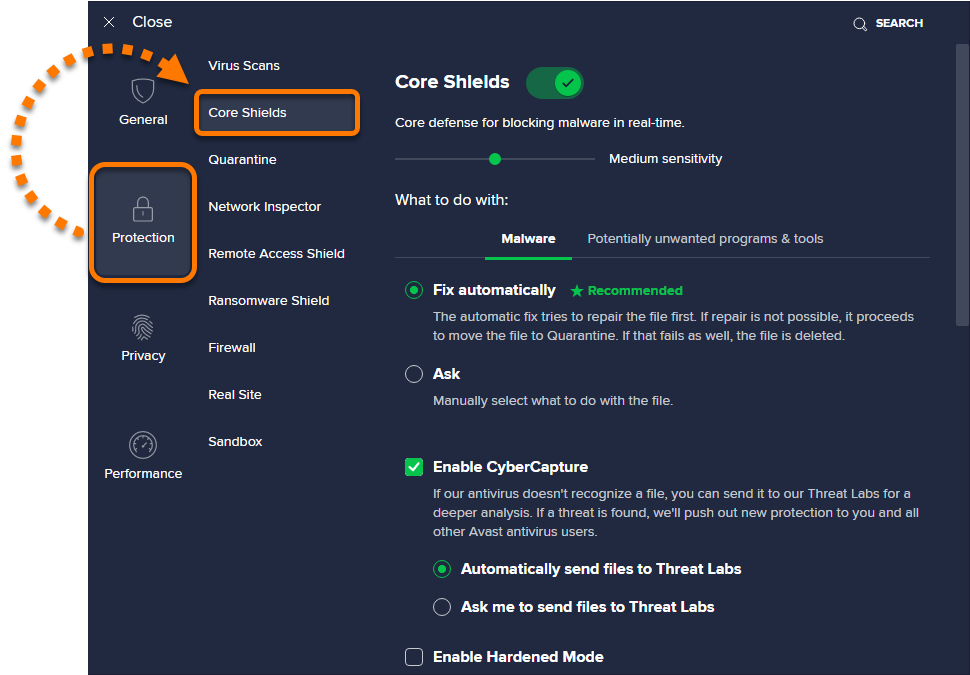
Adjust sensitivity
You lot can change the sensitivity of the Core Shields from the default Medium sensitivity.
- Loftier sensitivity increases the protection and potential for false positive malware detections.
- Depression sensitivity reduces the chance of imitation positive detections, but may also reduce the effectiveness of the Cadre Shields.
To alter the sensitivity of your Core Shields:
- Open up the settings screen for all Core Shields.
- Click and hold the light-green marker, so slide it to your desired sensitivity setting.

Configure behavior settings
Configuring behavior settings allows yous to specify what y'all want the Core Shields to practice when they notice malware and potentially unwanted programs (PUPs). There are also boosted behavior settings yous can adjust for increased protection.
To configure the beliefs settings, open the settings screen for all Core Shields, then refer to the steps in the sections below:
Malware
- Select the Malware tab.
- Select your preferred selection:
- Fix automatically (recommended): When malware is detected, Avast Antivirus tries to repair the file. If repair is not possible, the file moves to Quarantine. If that fails, the file is deleted from your PC.
- Enquire: Avast Antivirus asks yous to decide what to do each time malware is detected.
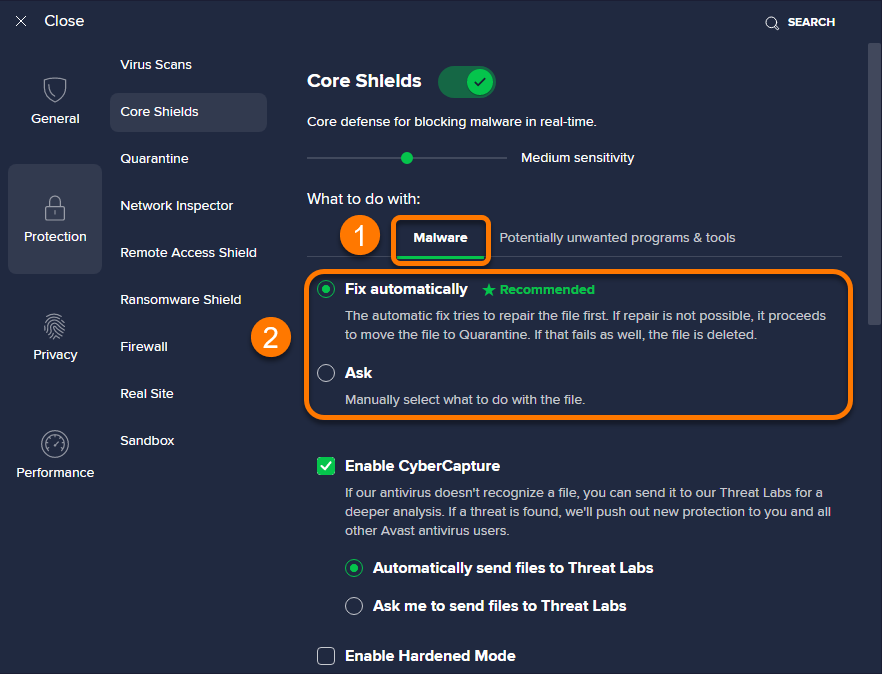
Potentially unwanted programs & tools
- Select the Potentially unwanted programs & tools tab.
- The default setting is for Avast Antivirus to notify you each time a potentially unwanted programme is installed on your PC. When Notify me about potentially unwanted programs is ticked, you can select from the post-obit deportment:
- Resolve automatically (recommended): When a potentially unwanted programme is detected, Avast Antivirus manages the program by moving information technology to Quarantine or deleting it from your computer, without whatever activity required from you.
- Ask me what to do: Avast Antivirus asks yous to determine what to do each time a potentially unwanted programme is detected.
- Optionally, tick the box next to Browse for Tools if yous want Avast Antivirus to also detect applications that can be used for accessing, controlling, or potentially harming your figurer. When ticked, you can select from the following actions:
- Resolve automatically: Avast Antivirus manages detected applications and no action is required from yous.
- Ask me what to do: Avast Antivirus asks you lot to decide what to practise with detected applications.
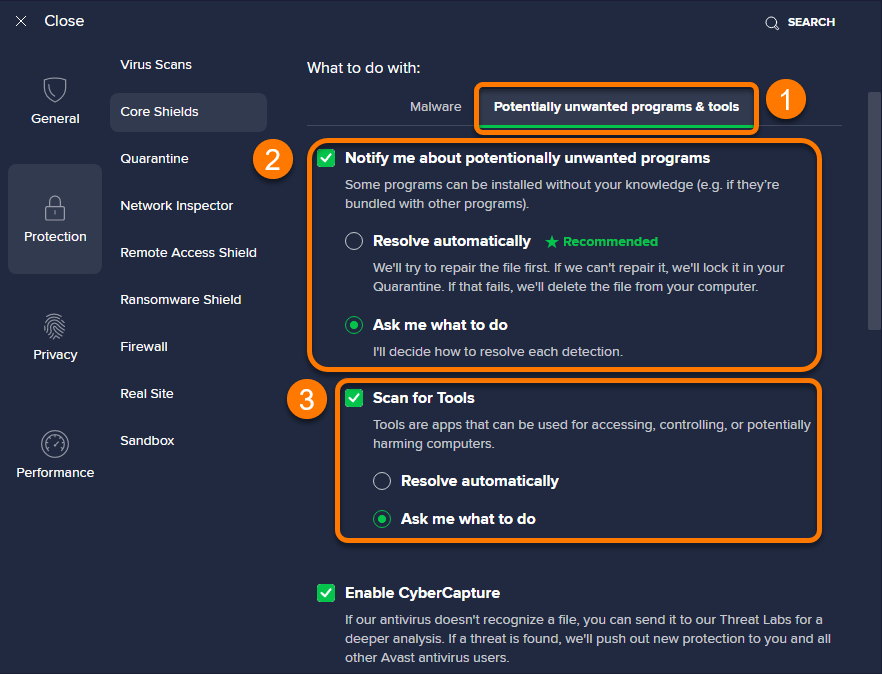
Additional beliefs settings
Optionally, tick (enable) or untick (disable) the following additional behavior settings:
- Enable CyberCapture: Provides additional protection that analyzes unrecognized files. When enabled, select from the following actions:
- Automatically send files to Threat Labs: Sends all unrecognized files to Avast Threat Labs automatically.
- Ask me to send files to Threat Labs: You lot are prompted to determine what to practice each time an unrecognized file is detected.
- Enable Hardened Fashion: Recommended for inexperienced reckoner users who desire to further secure their PC. Hardened Mode uses information based on reputation services to determine which executable files are safe to open.
- Enable Anti-Rootkit Shield: Monitors subconscious malicious threats in your arrangement. Unticking this option may resolve potential compatibility issues that can cause system crashes.
- Enable Anti-Exploit Shield: Notice and block attempts to run malicious threats or processes in the system memory that can exploit vulnerable applications on your PC. Unticking this option may result in potential compatibility issues that can cause organisation crashes.
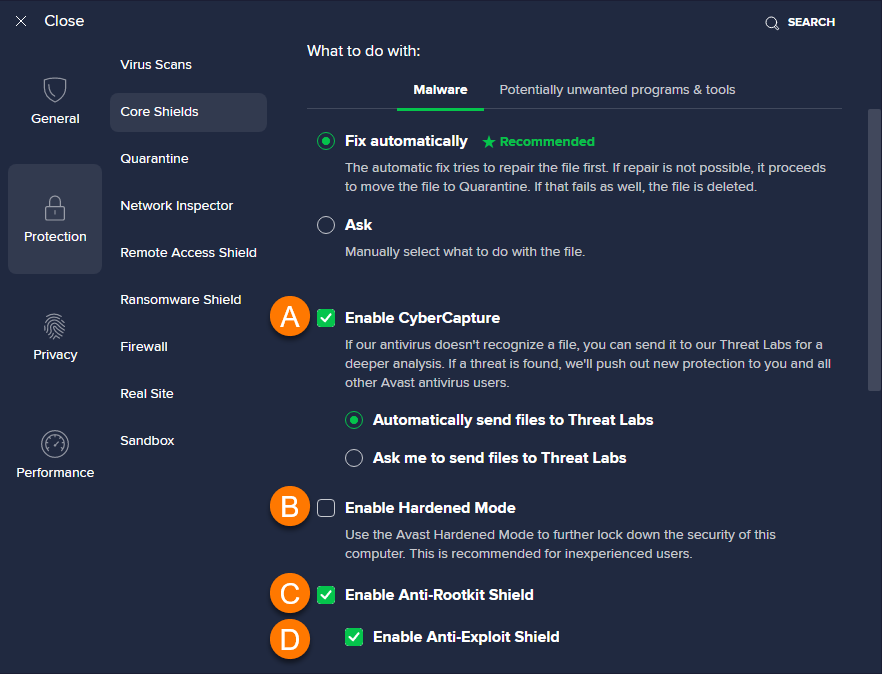
Manage individual shield settings
Disable all Core Shields
All Core Shields are enabled by default. To ensure your security, nosotros recommend keeping all Core Shields enabled and only disabling them for temporary troubleshooting purposes. To temporarily disable individual shields, refer to the relevant tab in the Manage private shield settings section to a higher place.
To temporarily disable all Core Shields:
- Open up the settings screen for all Core Shields.
- Click the dark-green (ON) slider, and then select a time duration to disable all Core Shields.
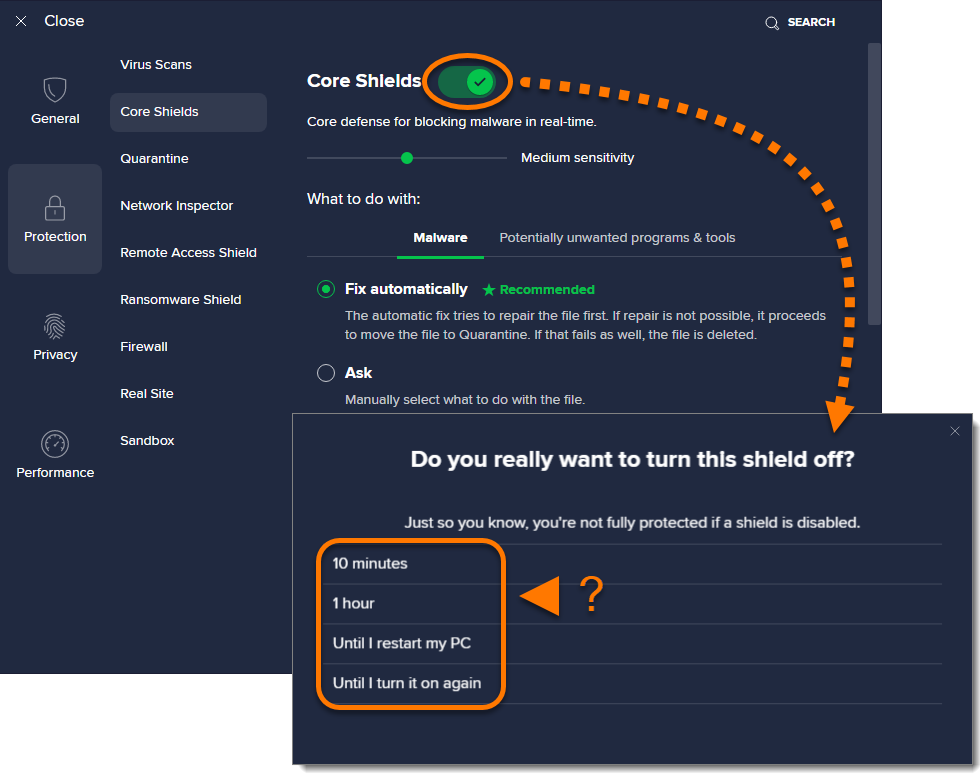
- Click OK, Cease.
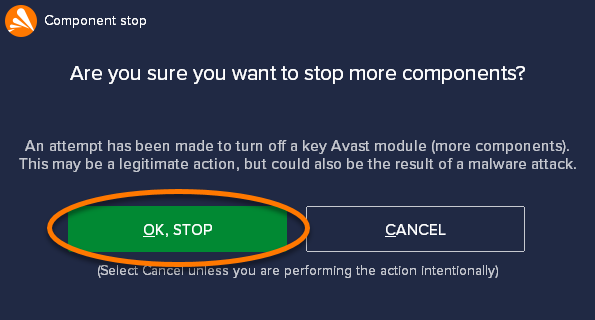
All Cadre Shields are now temporarily disabled. The Core Shields automatically enable again when the specified fourth dimension duration elapses. To manually enable all Core Shields, click the red (OFF) slider so that information technology changes to green (ON).
Farther recommendations
For information virtually advanced settings for each of the Core Shields, refer to the following article:
- Using the Avast Geek settings surface area in Avast Antivirus
- Avast Premium Security 22.x for Windows
- Avast Free Antivirus 22.ten for Windows
- Microsoft Windows 11 Home / Pro / Enterprise / Didactics
- Microsoft Windows 10 Dwelling / Pro / Enterprise / Education - 32 / 64-bit
- Microsoft Windows 8.1 / Pro / Enterprise - 32 / 64-chip
- Microsoft Windows viii / Pro / Enterprise - 32 / 64-bit
- Microsoft Windows vii Home Basic / Home Premium / Professional / Enterprise / Ultimate - Service Pack ane with Convenient Rollup Update, 32 / 64-bit
escobedotrind1988.blogspot.com
Source: https://support.avast.com/en-id/article/Antivirus-shield-settings/
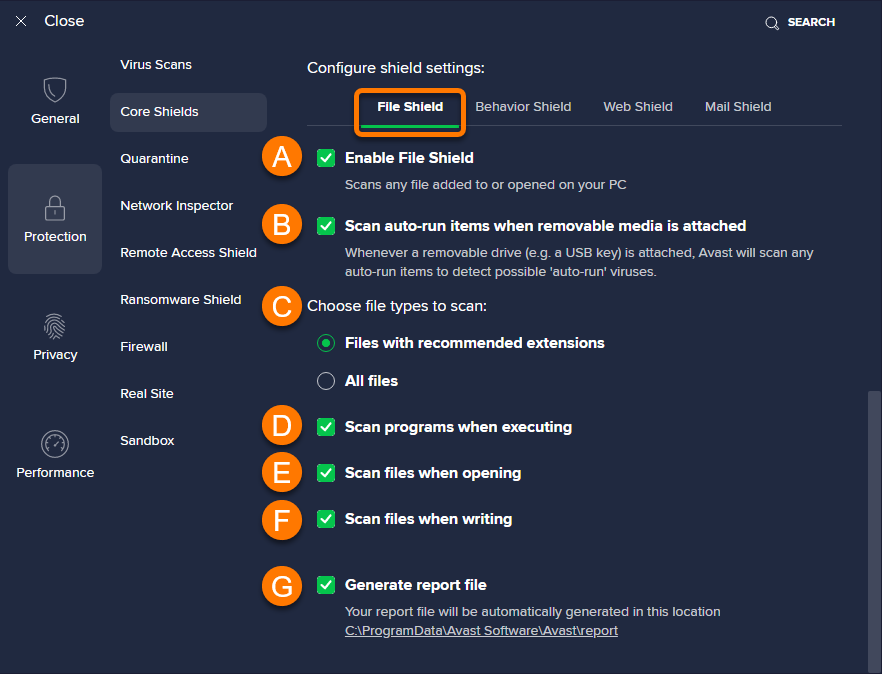
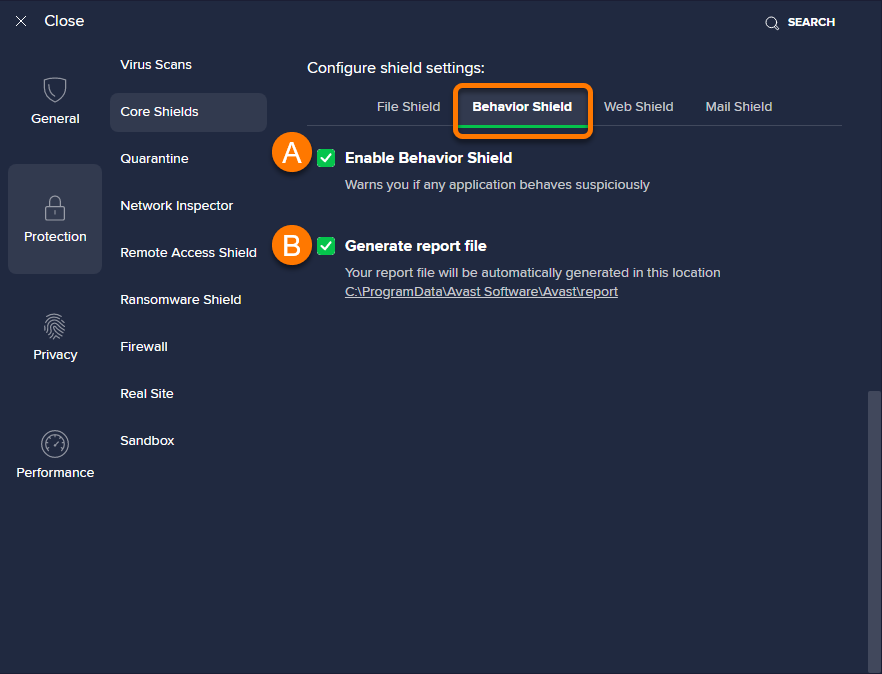
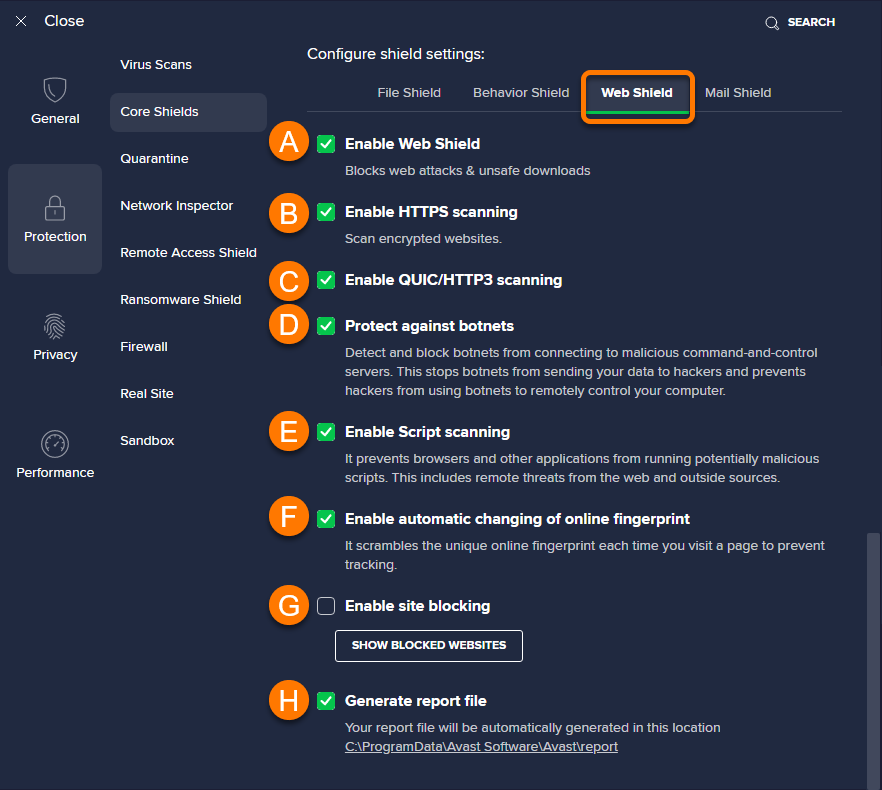
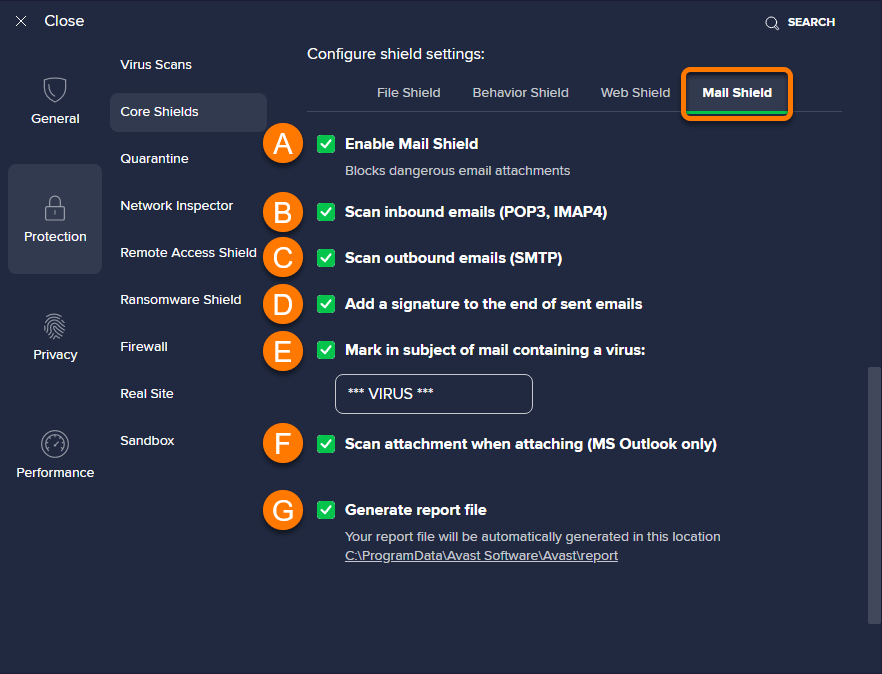
0 Response to "Avast Premium Request Cannot Be Processed at This Moment Please Try Again Later"
Post a Comment